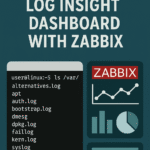Sometimes I really cant believe how great Outlook is now compared to what it once was. Im relatively new to troubleshooting Outlook for business users in a production environment but I just remember years ago as a regular-shmegular consumer being just so displeased with outlook. In a business setting you are likely to run into Outlook 365 which is Microsoft’s SaaS offering for email. If a user has the appropriate license you are able to access Outlook on any computer via a web browser or by using the classic Outlook desktop client. Most of the time when I am troubleshooting Outlook it is likely the Outlook 365 Desktop client. Despite how much better it is, issues inevitably arise and as a Level 1 desktop support technician, I have seen my fair share of outlook issues. Here are the top 4 issues that I see most frequently and what I do to troubleshoot and resolve those issues:
Folders in outlook are not updating
Usually I will get tickets from users that say “My Outlook isnt receiving emails” The user might say something like “I haven’t received an email since this morning.” First thing I like to do is confirm whether or not the inbox is up to date. Sometimes this fact is obvious and I can skip this step, for example maybe the last email the user received was 2 or 3 days ago. However if the user hasn’t received email in a few hours, I like to confirm this by checking when was the last time they received an email by viewing their inbox at https://outlook.office.com/. All of this might be unnecessary for diagnosing the issue but it usually takes no time to check especially if the password is saved in the browser.
9 times out of 10 the issue is that the Inbox folder or others are not syncing properly with the Microsoft Exchange Online Server. If this issue is limited to one or two folders, and the user does not have multiple shared mailboxes added to the desktop client, then I like to clear the offline items. You can do this by right clicking the folder and selecting Properties>Clear Offline Items. This will clear out the cached mail and resync the folder:

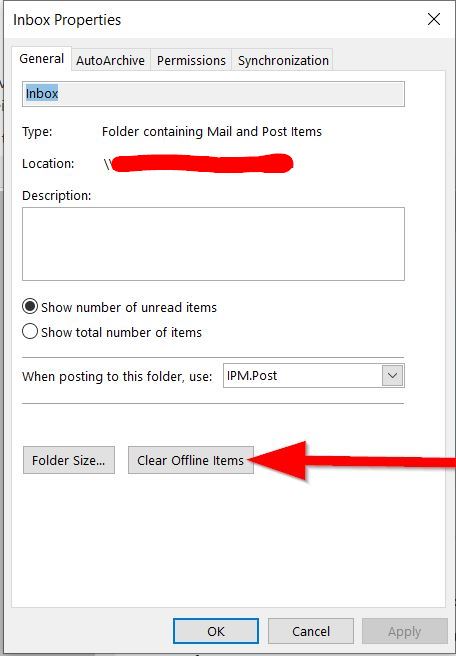
If the user has multiple shared mailboxes and the desktop client needs to sync a lot of mail, I like to turn of Cached Exchange Mode. This will reduce the chances of the cache getting corrupted however it does increase networking demand on the system because Outlook constantly needs to be fetching mail. Just some things to consider when making the decision to disable this feature. You can do that by selecting File>Account Settings>Change>Uncheck Cached Exchange Mode:


This will require Outlook to be closed and then reopened but after it comes back up, issue should be resolved.
Constantly being asked to authenticate in order to access email
Sometimes when businesses merge Microsoft 365 tenants and user’s primary emails addresses change, their old email address is still tied to the desktop client. You have to make sure that the Microsoft 365 Apps are activated with an account tied to a valid license. What I like to do here is select File>Office Account>sign out.
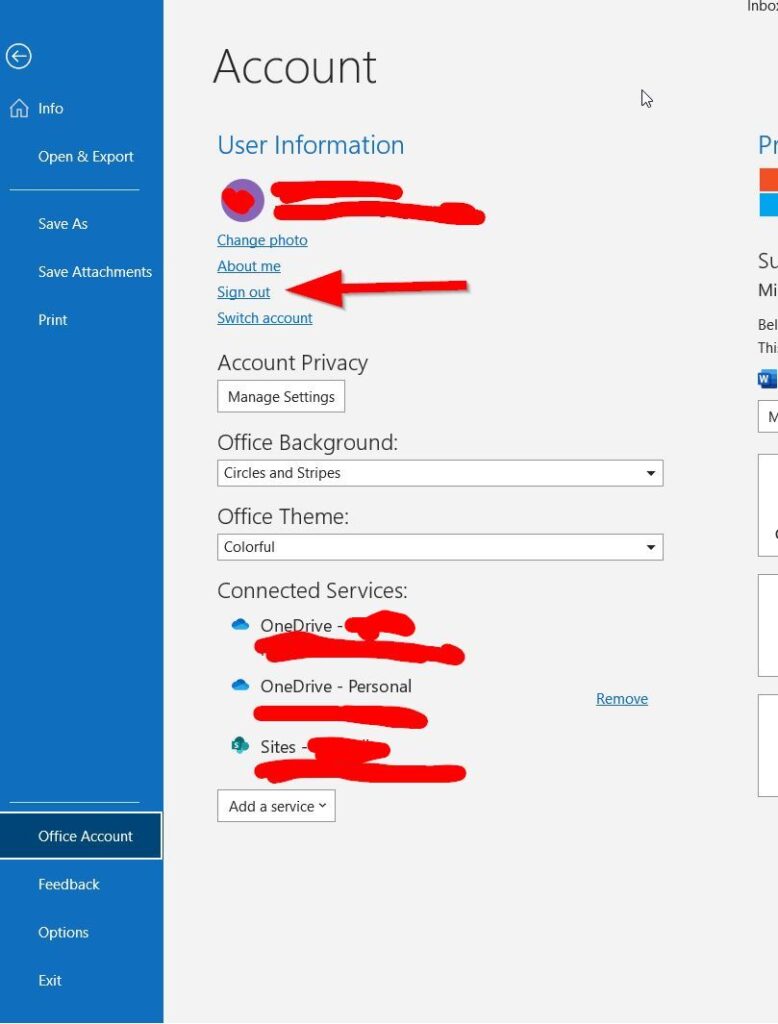
Sometimes when I do this, there will still be an additional account signed in so I have to select sign out again and then close Outlook. This should stop Outlook from asking for an old account but if it does, it may mean that the autodiscover service is reaching out to another exchange server, effectively causing the unwanted behavior in Outlook. You may need to re-create the mail profile. This should be the last resort option because doing this may break a user’s preferences in the Outlook desktop client; for example if they had shared mailboxes added to their navigation pane or if they had certain mailbox view settings. Sometimes these preferences maybe saved on the online exchange server and may be pulled down after the Outlook client is configured but sometimes it may not. You can remove the existing mail profile by opening control panel and then selecting Mail. (If you don’t see Mail you may need to change the view by options to small/large icons)

After selecting Mail, select Show profile
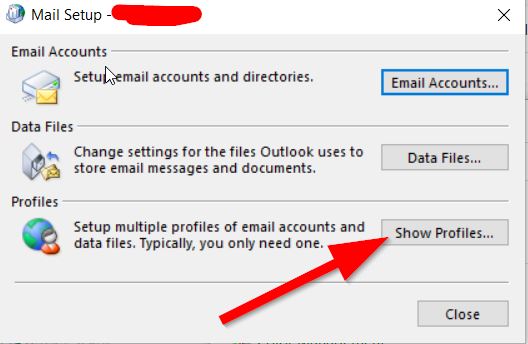
Then select the compromised mail profile and remove it:
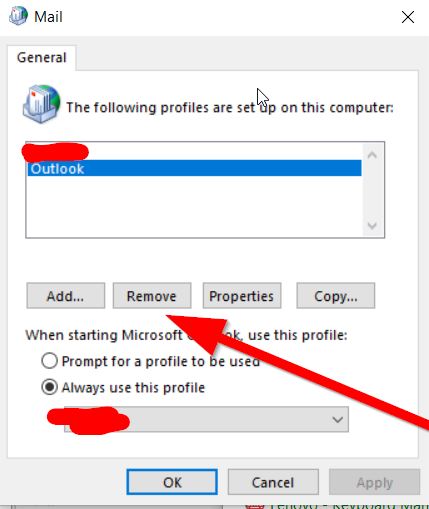
Then you must create a new profile by selecting Add as well as authenticate to the Mail server. Microsoft Exchange Online and autodiscover make setting up an email account effortless:
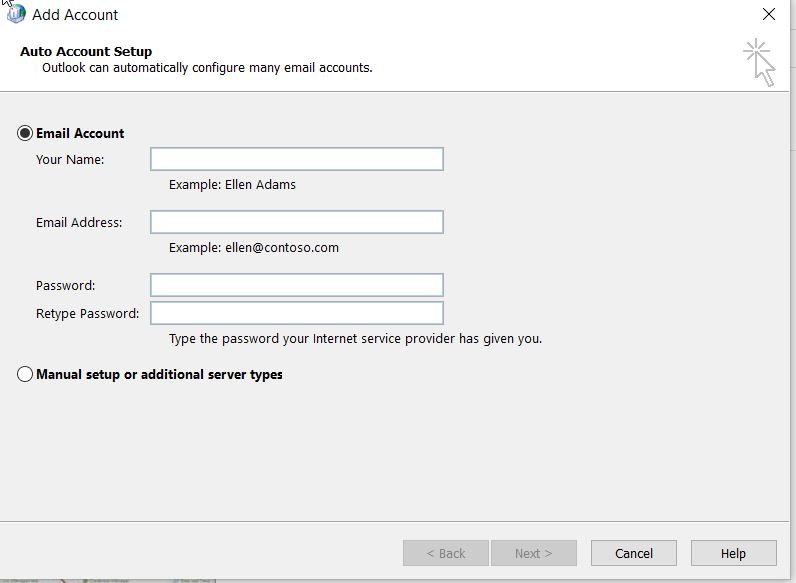
After successfully creating the new profile and adding the email account, select Apply:
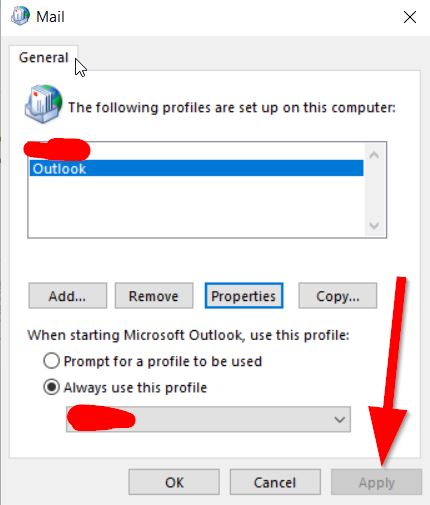
Finally relaunch Outlook and this issue should be resolved – the user should not be asked to authenticate again to an old email account.
Error Message: “The Outlook data file has reached the maximum size. To reduce the amount of data in this file. Permanently delete some items that you no longer need.”

This issue is relatively straight forward thanks to the very helpful error message. When the Outlook data file has reached maximum size, it can make Outlook behave unexpectedly so its important to keep an eye on how big the mailbox is. You can resolve this error message pretty quickly by disabling cached exchange mode however if the user needs access to their mail offline then you might want to try reducing the size of the outlook data file (.ost file). You can do that by by going to File>Account Settings>Data Files>Settings>Advanced>Outlook Data File Settings>Compact Now:
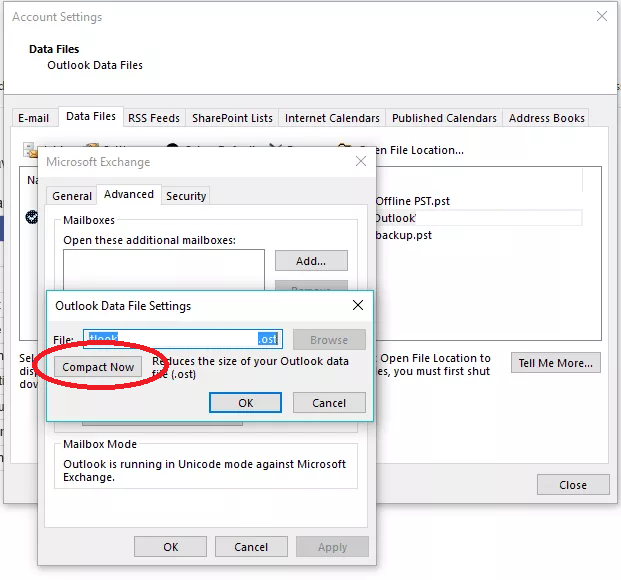
If this does not resolve the issue, you may need a more permanent solution and decide then to archive older emails. You can check the current size of the mailbox by going to File>Tools>Mailbox Cleanup>View Mailbox Size:
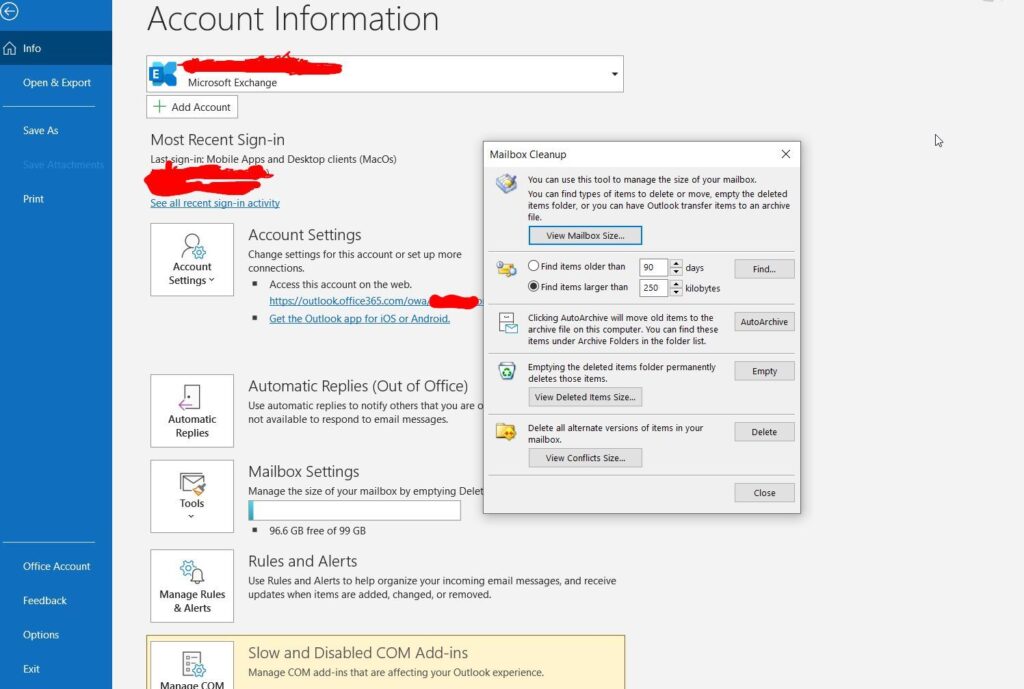
After seeing which folders are taking up the most space, you can archive that folder by going to File>Tools>Clean Up Old Items
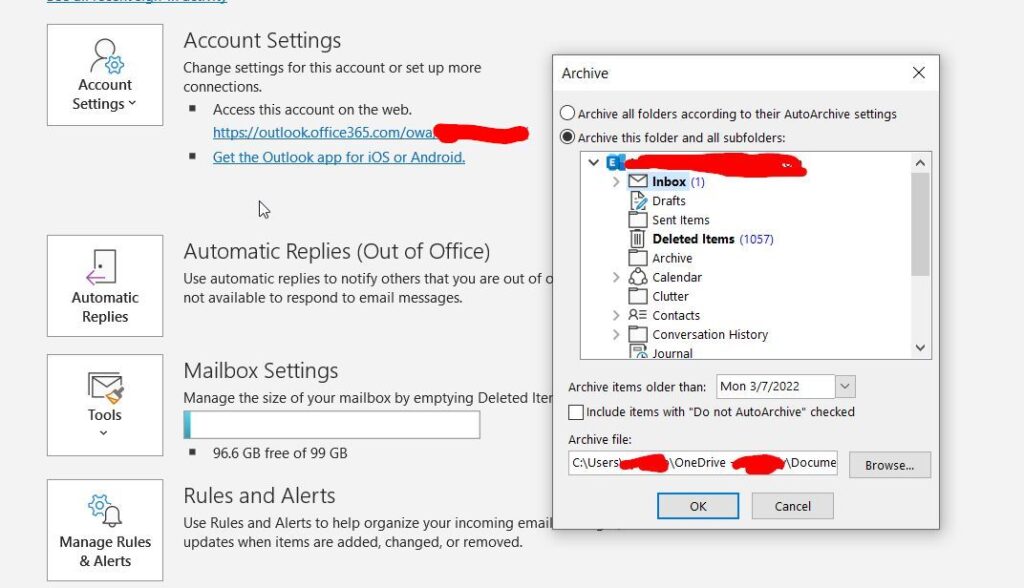
“I cant find my old emails”
When I hear this from users, there are two places that I check first. The deleted Items folder and the archive folders. You can restore the emails in the deleted items folder quite easily in the desktop client but from my experience, doing this sometimes makes the desktop client lock up or become unresponsive. What I like to do is restore deleted items from Outlook on the web (OWA). Go to https://outlook.office.com and select the deleted items folder:
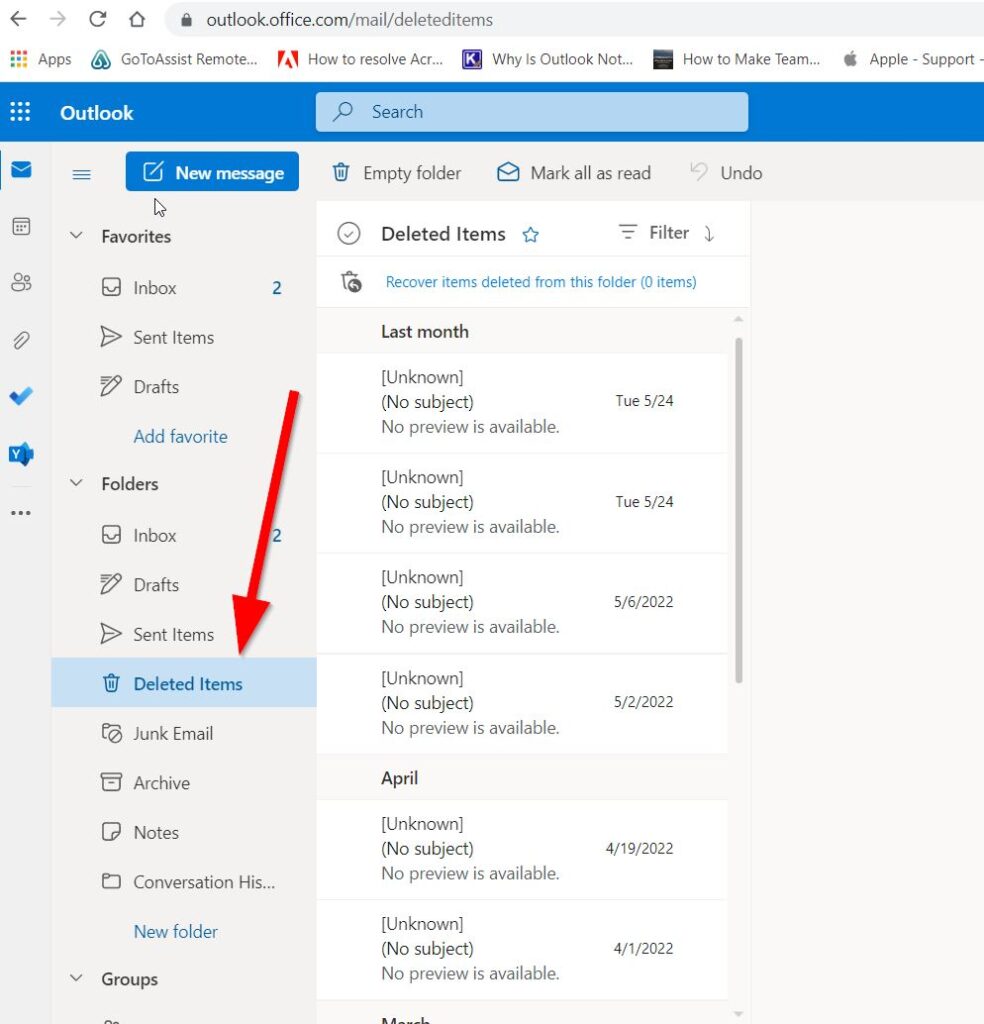
If you want to restore all the mail from the deleted items folder, just select the check inside the circle:
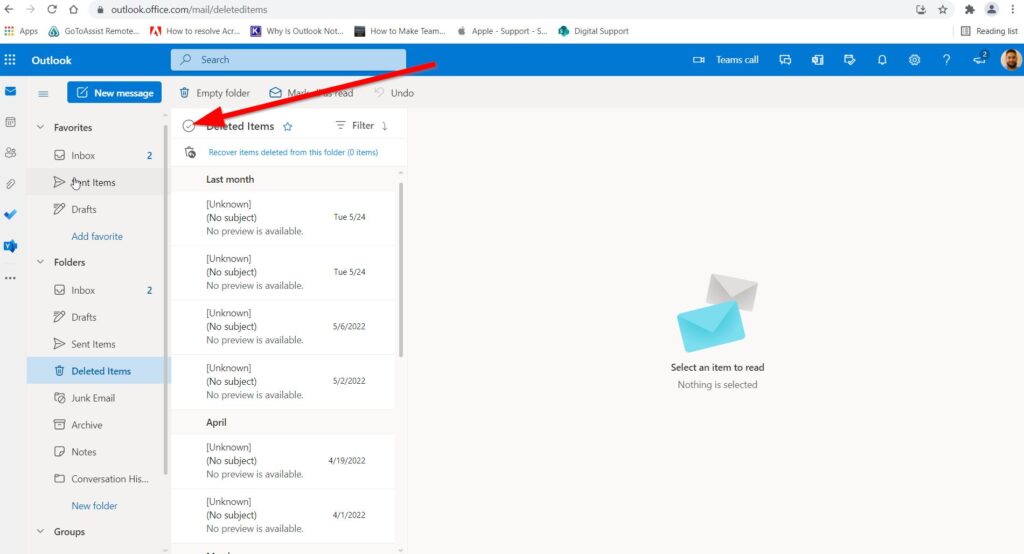
However if you want to get more granular with what you want to restore, best way to do that is to use the search parameters:

Then just select restore:
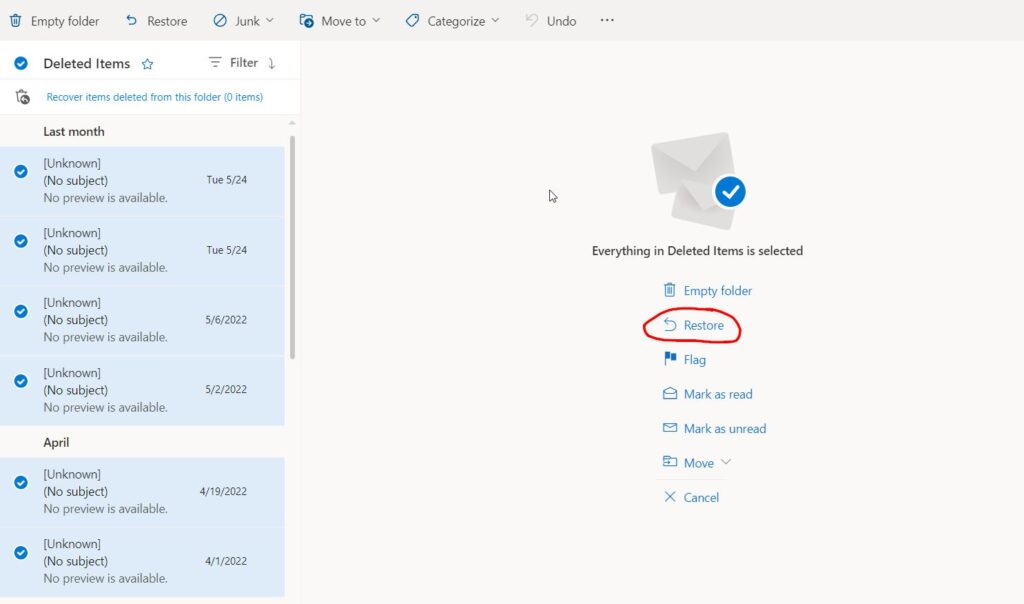
The Outlook desktop client will need to sync so if there is a lot of mail that is restoring, might take a bit of time.
The other place to look are the archive folders. You can check the local archive folder or if available, the online archive folder. Access to both of these folders can be found in the Outlook Desktop client:
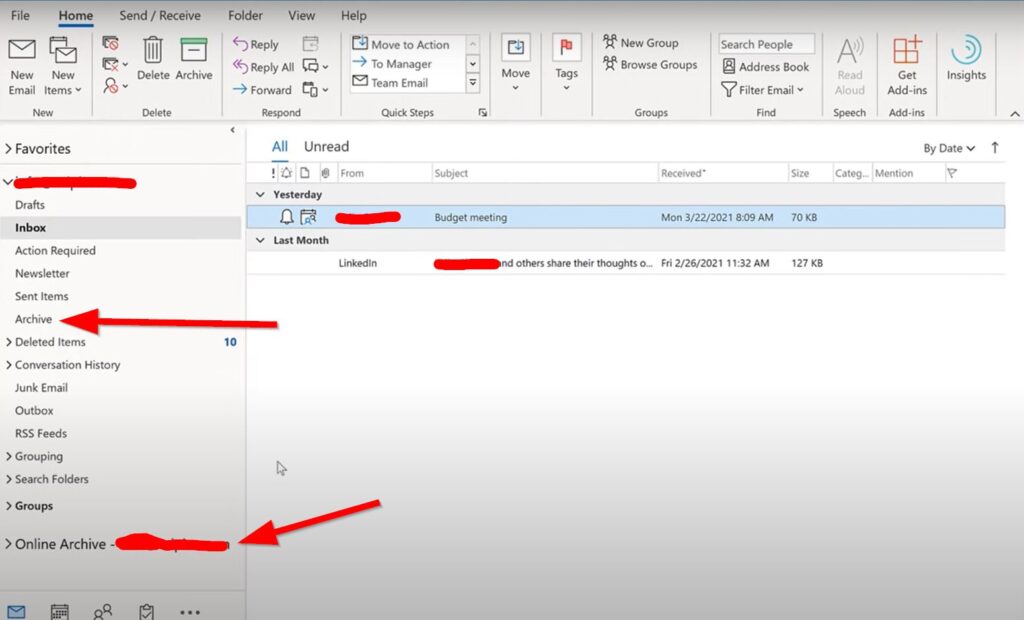
The other thing that I like to do is Run Windows Update and and run Microsoft Office Updates. This step can be helpful when troubleshooting a lot of Outlook client issues especially when Outlook is unable to open. So that’s that!
What do you do to troubleshoot Outlook 365? Do you see any of these issues? Is there anything that would make my troubleshooting more efficient? Let me know!
I think next I will blog about the One Drive Issues I come across.