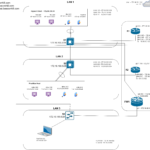How To Upgrade Cisco IOS on a Catalyst 3750 Switch
Do you have a Cisco Catalyst switch and want to upgrade Cisco IOS? In the blog post I will go through everything you need to know for upgrading Cisco IOS using TFTP (Trivial File Transfer Protocol).
Table of Contents
Step 1: Verify The Current IOS Version
First thing you want to do is connect to the switch via SSH, Serial console, or telnet and use the following command to verify the current version of Cisco IOS:
S2>enable
S2#show version
Step 2: Download the New IOS Image
Cisco no longer offers downloads for older hardware models so you will need to source the IOS image from somewhere on the internet. If you are resourceful you will find it!
Step 3: Ensure The Switch Has Enough Flash Memory
You can check the available storage by using this command in privileged exec mode:
S2#show flash

The available storage is in bytes so you may want to use a conversion calculator to be sure. On my switch I have roughly 14Mbs of storage left which is not enough storage to copy over the new IOS image.
One way to free up storage is backing up the existing IOS image, deleting it and then copying over the new IOS image. I will be doing this after the next step.
Step 4: Setting up a TFTP Server
There are a ton of TFTP solutions out there and I like to use SolarWinds TFTP.
You can download it here.
Step 5: Backing Up And Delete Current IOS image (optional)
If you have enough space on the flash memory you can skip this. Once you setup your TFTP server fire it up and then backup your IOS image with this command in privileged exec mode:
S2#copy flash: tftp

You will be asked for the source file name. This is the file on the switch’s flash storage so just copy and paste it. Then it will ask for the IP address of the TFTP server. Once you specify it and select enter, the image will copy over to the workstation where your tftp server is.
To delete the IOS image on the switch’s flash storage, use this command:
S2#delete flash:

You will be asked the name of the file so just copy and paste it here. Then you will be asked to confirm. Make sure you have backed up your existing IOS image.
Step 6: Download and Upgrade Cisco IOS
Next copy over the new IOS image from the TFTP server with this command:
S2#copy tftp flash:
Specify the TFTP server again and make sure that you specify the source and destination file name to be the same:

Finally, set the new IOS image as the default boot image, confirm your changes, save your running configuration and then reload the switch.
You can change the default boot image by using this command in global configuration mode:
S2#boot system flash <name of file>
After changing the default boot image, confirm the change by using the following command in privileged exec mode:
S2#show boot
After confirming the changes, save the running config and reload the switch with the following commands:
S2#copy run start
S2#reload

After the switch reloads, you can use this last show command to verify the current version of Cisco IOS:
S2>enable
S2#show version